Installer Lektor sous Windows 10
Lektor est un CMS léger mais futé. Son principal défaut réside dans la difficulté de son installation car le site getlektor est un peu avare en informations pour nous guider. Il est temps de rédiger un guide pas à pas illustré, compréhensible par tous.
NB : il s’agit ici d’installer la version officielle de Lektor pour tester l’outil, il y a donc moins de fonctionnalités que sur mon thème Électron. Le graphisme est également beaucoup plus sommaire.
Vérifier la configuration
Avant tout, il faut savoir si votre configuration Windows est en 64 bits ou en 32 bits.
Pour cela vous pouvez utiliser au choix :
- au clavier : logo Windows + touche Pause, puis Spécifications de l’appareil > Type du système (1).
- à la souris : Démarrer > Paramètres > Système > À propos de > Spécifications de l’appareil > Type du système (1).
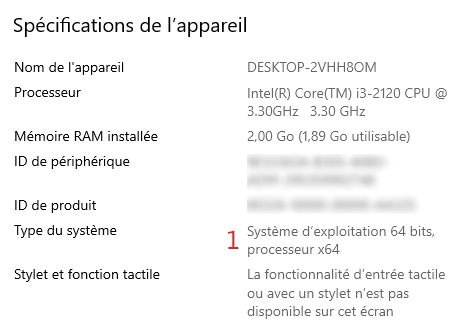
Vous connaissez à présent votre configuration, cela vous sera utile pour savoir quel fichier installer.
Les pré-requis
Installation de Python
Sur votre navigateur (par exemple&nsp;: Firefox, Chrome, Safari), allez sur le site officiel de Python, cliquez sur "Latest Python 3 Release - Python 3.9.4" et Download Windows installer (64-bit), si vous êtes en 64 bits. Sinon, prenez le fichier équivalent en 32 bits.
Sur votre ordinateur, ouvrez le dossier Téléchargements et double-cliquez sur l’executable. Une fenêtre de confirmation s’ouvre, validez pour procéder à l’installation.
Au moment de l’installation, sélectionnez Add Python 3.9 to PATH (1), puis Install Now (2)
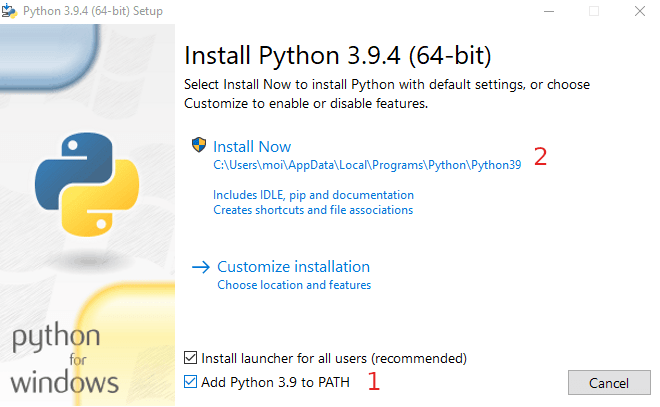
Installation d’ImageMagick
Reprenez votre navigateur, puis ouvrez le site officiel d’ImageMagick.
Téléchargez ImageMagick-7.0.11-8-Q16-HDRI-x64-dll.exe, si vous êtes en 64 bits. Sinon, prenez le fichier équivalent en 32 bits.
Sur votre ordinateur, ouvrez le dossier Téléchargements et double-cliquez sur l’executable. Une fenêtre de confirmation s’ouvre, validez pour procéder à l’installation.
Lors de l’installation, décochez Create a desktop icon, mais cochez Add application directory to your system path et Install FFmpeg.
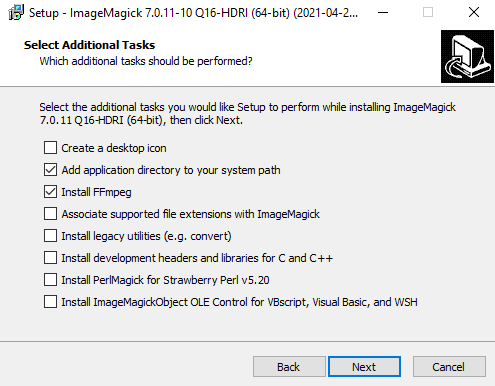
Installation de Lektor
NB : il existe 2 terminaux distincts sous Windows : le terminal "classique" et le Powershell. Nous n’utiliserons que le terminal classique dans ce tutoriel.
Ouvrez le terminal grâce au raccourci clavier Windows + r. Une fenêtre s’ouvre, tapez cmd.
Une autre fenêtre noire apparait, c’est le terminal.
Saisissez en une seule ligne (sans retour à la ligne) la commande suivante :
@powershell -NoProfile -Command "(new-object net.webclient).DownloadString('https://www.getlektor.com/installer.py') | python"
Validez avec la touche Entrée du clavier.
À la question Continue? [Yn], tapez y et appuyez sur Entrée pour confirmer.
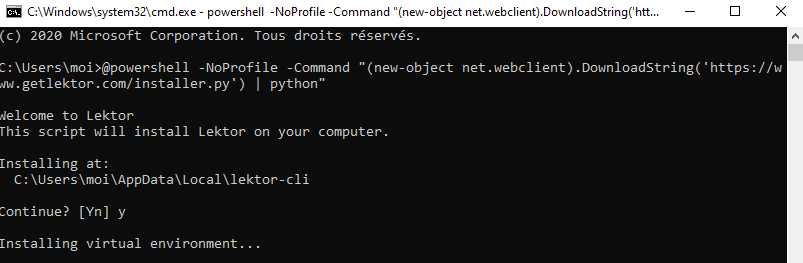
De nombreuses lignes et des barres de progression apparaissent, puis le message All done!
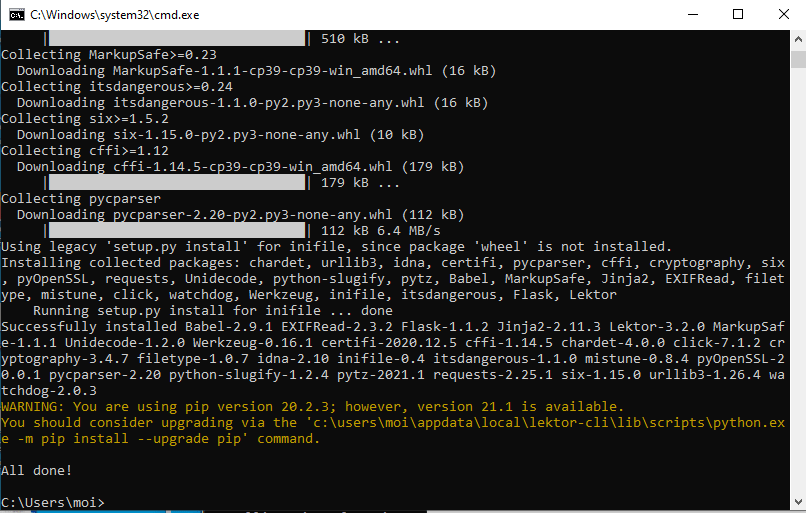
Lektor est désormais installé sur votre ordinateur.
Création d’un site Lektor
Dans le terminal, saisissez lektor quickstart, puis appuyez la touche Entrée.
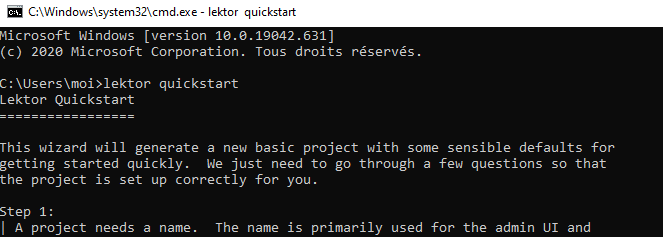
Le terminal va poser plusieurs questions :
- le nom du projet : Mettez le titre de votre site, mais sans accent, ni espace, ni caractère non-ASCII. Dans mon cas, je l’ai appelé
monsite. - le nom du propriétaire du site : Par défaut, il propose le nom de votre utilisateur Windows. Si ce nom vous convient, vous pouvez laisser vide.
- le chemin du dossier de votre site : Par défaut, votre site sera créé dans votre dossier utilisateur.
- la création d’un blog : Taper
ypour confirmer.
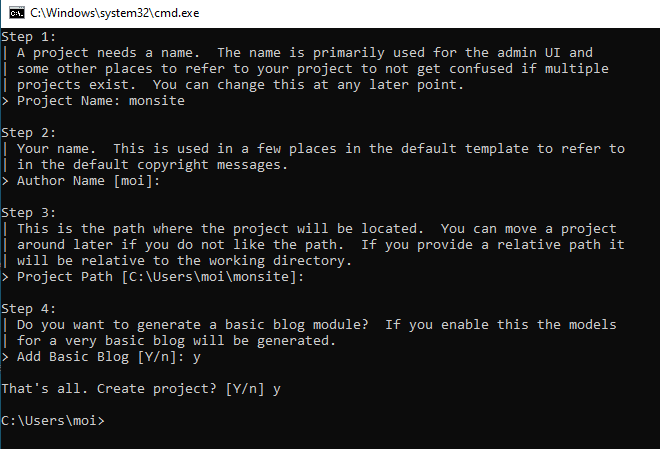
Cette étape peut être réalisée plusieurs fois pour créer plusieurs sites Lektor. La seule contrainte est de donner des noms de dossiers différents.
Lancer son site Lektor
Ouvrez le terminal grâce au raccourci clavier Windows + r. Une fenêtre s’ouvre, tapez cmd.
On va chercher à se placer dans le dossier Lektor créé précédemment. Pour cela, on utilise la commande cd suivie du nom de votre dossier (ici : monsite), puis Entrée.
Tapez lektor server, puis validez avec la touche Entrée.
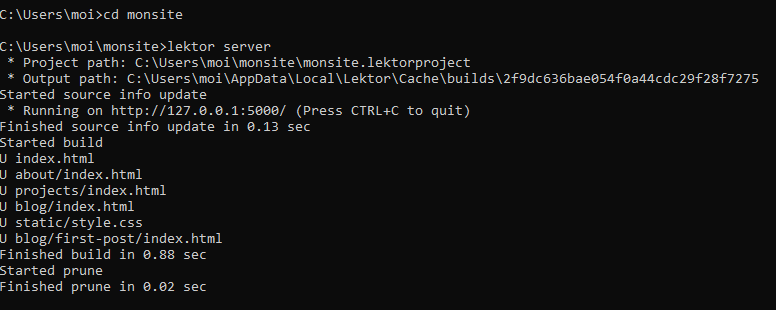
Laisser impérativement le terminal ouvert !
Vous avez démarré le serveur web de l’interface d’administration du site. Cela vous permet de créer et modifier les pages de votre site et de les afficher en local dans votre navigateur.
Dans votre navigateur, saisissez dans la barre d’URL http://127.0.0.1:5000/ et validez.
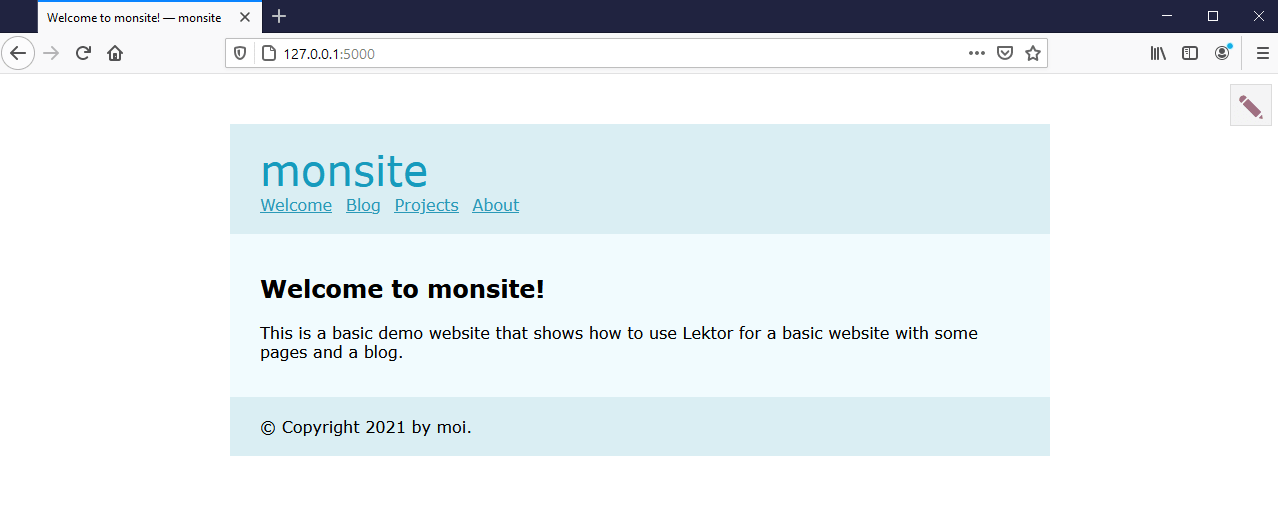
Vous voici sur l’interface d'administration de votre site.
Lorsque vous aurez fini d’utiliser Lektor, retournez sur votre terminal et composez le raccourci clavier Ctrl + C qui arrêtera le serveur Lektor. Vous pourrez ensuite fermer votre terminal. Dans le navigateur, l’onglet Lektor affichera alors « La connexion a échoué » et vous pourrez également fermer l’onglet.
À chaque fois que vous souhaiterez utiliser Lektor, il vous faudra refaire l’étape « Lancer son site Lektor » (sauf si vous avez supprimé le dossier, dans ce cas il faudra aussi le re-créer).
Par la suite, il est possible de publier son site web en ligne. Pour cela, il vous faut préalablement avoir un nom de domaine (exemple : monsite.fr) et un hébergeur (OVH, Gandi, etc.) pour stocker les fichiers composant votre site.
Pour mettre en ligne les fichiers générés par Lektor depuis votre ordinateur, vous pouvez utiliser un client FTP comme FileZilla ou configurer le fichier monsite.lektorproject et utiliser l’icone nuage-flèche en haut de l’interface d’administration.
Attention, en ayant l’interface d’administration sur votre ordinateur, vous êtes moins sujet à un piratage de votre site, mais plus soumis au risque de perte de données (vol de l’ordinateur, crash du disque dur, etc.). N’oubliez donc pas de faire des sauvegardes régulières de votre dossier Lektor sur d’autres supports et idéalement dans d’autres lieux que ceux où vous conservez votre ordinateur.
