Installer Lektor sous Debian GNU+Linux
Lektor est un CMS aux multiples possibilités. Son principal défaut est lié à sa documentation peu attractive où l’information est disséminée dans des sous-pages peu pratiques.
Voici donc un petit guide pour une installation de Lektor sur une distribution Debian ou Ubuntu.
NB : il s’agit ici d’installer la version officielle de Lektor pour tester l’outil, il y a donc moins de fonctionnalités que sur mon thème Électron. Le graphisme est également beaucoup plus sommaire.
Je pourrais vous proposer de suivre les commandes précisées dans la documentation de Lektor, mais l’expérience m’a appris que des mises à jour régulières de pip et de Lektor pouvaient perturber l’installation, donc je préfère vous donner ma procédure qui est plus longue, mais qui marche à chaque fois.
Préparation
Placez-vous dans le dossier où vous souhaitez installer votre Lektor. Dans cet exemple, ayant déjà une version de Lektor sur mon ordinateur, j’ai choisi de faire une installation provisoire en me plaçant dans le dossier /tmp qui est réinitialisé à chaque démarrage de l’ordinateur.
Placez-vous dans le dossier choisi, puis clic droit « ouvrir un terminal ici ». Une fenêtre de terminal s’ouvre sur ce répertoire, comme vous pouvez le voir sur la capture d’écran ci-dessous.

Installation d’un environnement virtuel
Tapez les deux commandes suivantes qui permettent d’installer un environnement virtuel sur votre ordinateur dans le répertoire /tmp. Vous devez si besoin adapter ces commandes à votre chemin.
/usr/bin/python3 -m venv --system-site-packages /tmp/venv
. /tmp/venv/bin/activate

Installation de pip
À présent, il y a (venv) en début de ligne, ce qui signifie que vous êtes dans votre environnement virtuel.
Procédez alors à la mise à jour de pip qui facilite l’installation de paquets en Python.
pip install --upgrade pip
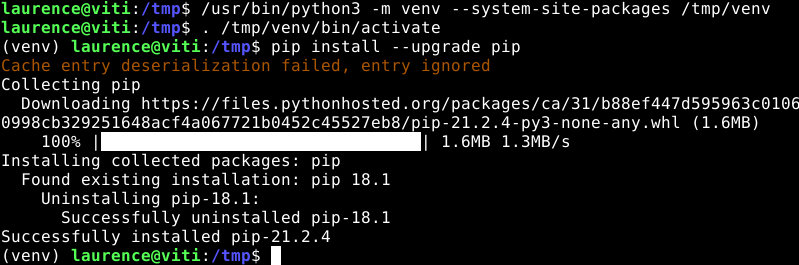
Installation de Lektor
Dans votre environnement virtuel, installez ensuite Lektor via pip.
pip install Lektor
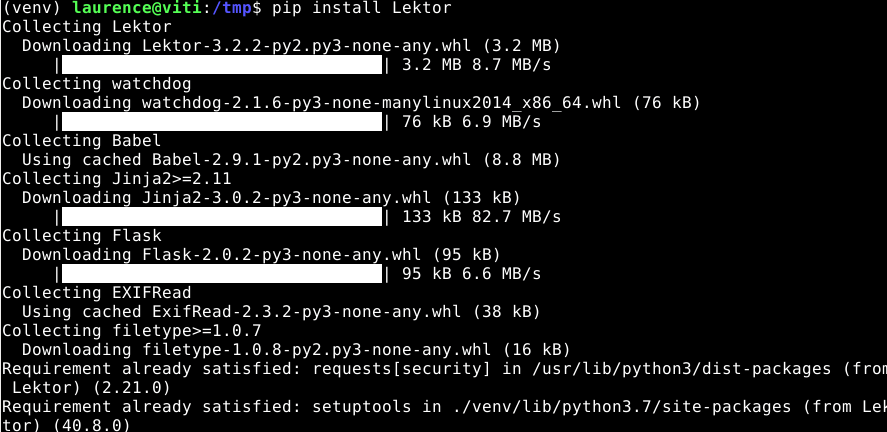 De nombreuses lignes et plusieurs installations de paquets s’affichent alors.
De nombreuses lignes et plusieurs installations de paquets s’affichent alors.
Création du site
Enfin, vous pouvez créer votre site Lektor en lançant la commande suivante :
lektor quickstart
Le système vous pose alors plusieurs questions concernant le nom du site, l’auteur, le chemin et la présence d’un blog. Vous pouvez refaire cette commande si vous voulez créer plusieurs sites avec Lektor, il faut juste préciser des noms et des chemins distincts.
Astuce : Lektor place entre crochets la valeur par défaut. S’il y a un choix entre plusieurs valeurs, il met la valeur par défaut en majuscule. Aussi, si elle vous convient, il suffit d’appuyer sur la touche Entrée pour passer à la question suivante. Dans le cas contraire, il faut préciser votre choix avant de valider.
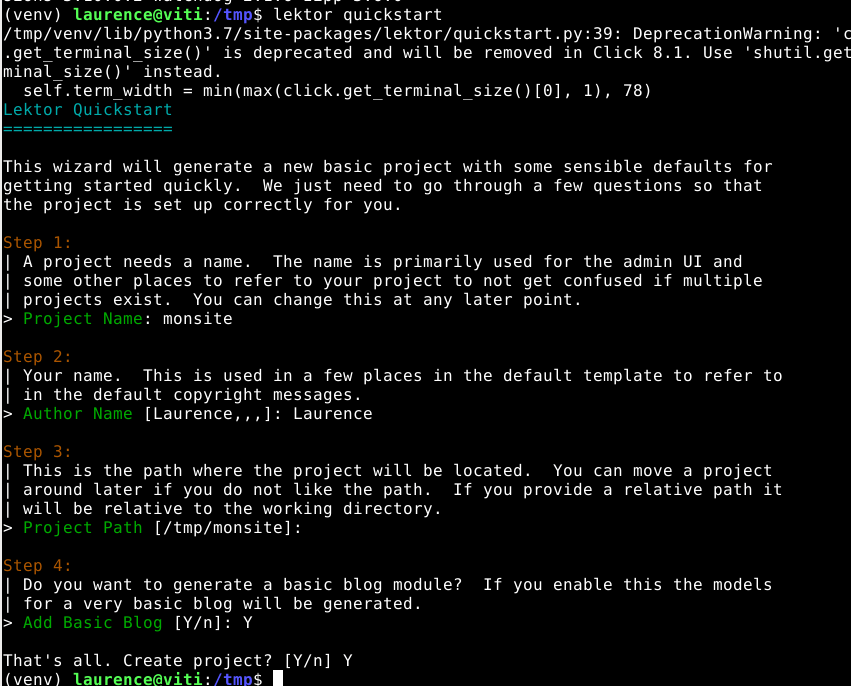
Un nouveau répertoire a été créé. Vous pouvez y accéder en restant sur votre terminal et en tapant la commande suivante et le nom du dossier de votre site :
cd monsite

Lancer son site Lektor
Maintenant que vous êtes dans le répertoire du site, lancez Lektor avec la commande suivante :
lektor server
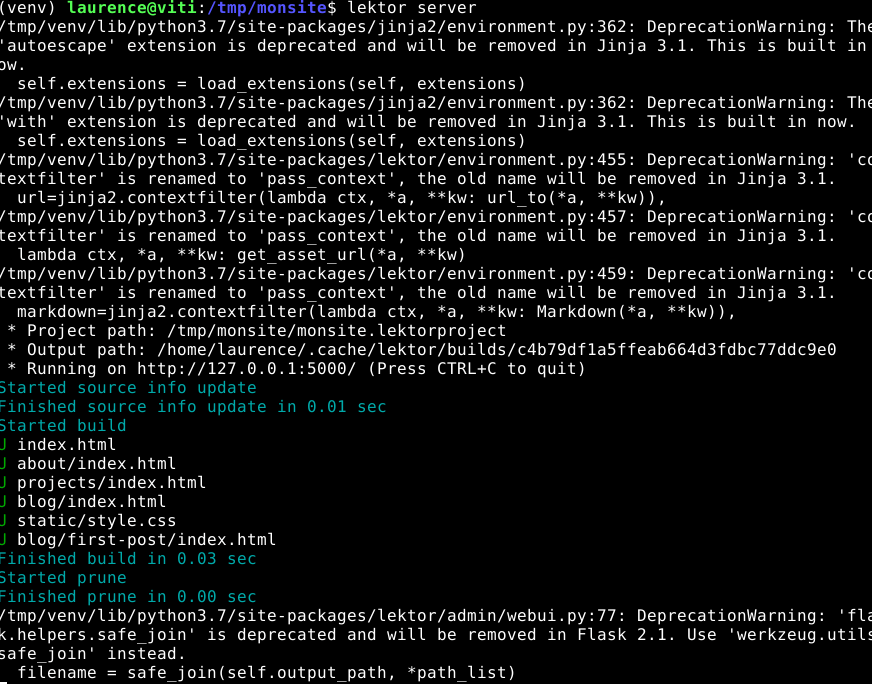
Cette commande a démarré le serveur web de l’interface d’administration du site. Cela vous permet de créer et modifier les pages de votre site et de les afficher en local dans votre navigateur.
Surtout ne fermez pas ce terminal, car cela stopperait votre instance Lektor.
Dans le navigateur, saisissez dans la barre d’URL http://127.0.0.1:5000/ et validez.
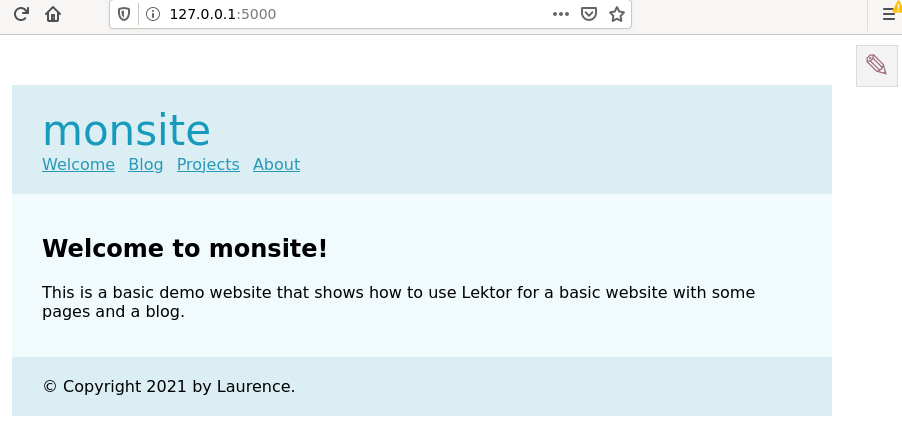
Vous voici sur l’interface d’administration de votre site.
Lorsque vous aurez fini d’utiliser Lektor, retournez sur votre terminal et composez le raccourci clavier Ctrl + C qui arrêtera le serveur Lektor. Vous pourrez ensuite fermer votre terminal. Dans le navigateur, l’onglet Lektor affichera alors « La connexion a échoué » et vous pourrez également fermer l’onglet.
Attention, un ordinateur ne peut gérer qu’une instance de Lektor par port (ici 5000). Si vous souhaitez ouvrir une autre instance, fermez la première en faisant Ctrl + C dans votre terminal auparavant ou changez de port (exemple 5001).
Lektor au quotidien
À chaque fois que vous souhaiterez utiliser Lektor, il vous faudra vous placer dans le dossier de votre site pour y ouvrir votre terminal. Puis, exécutez les commandes suivantes (en adaptant au chemin où vous avez installé votre environnement virtuel) :
. /tmp/venv/bin/activate
lektor server
Votre site sur Internet
Par la suite, il est possible de publier son site web en ligne. Pour cela, il vous faut préalablement avoir un nom de domaine (exemple : monsite.fr) et un hébergeur (OVH, Gandi, etc.) pour stocker les fichiers composant votre site.
Pour mettre en ligne les fichiers générés par Lektor depuis votre ordinateur, vous pouvez utiliser un client FTP comme FileZilla ou configurer le fichier monsite.lektorproject et utiliser l’icone nuage-flèche en haut de l’interface d’administration.
N’oubliez pas les sauvegardes
Attention, en ayant l’interface d’administration sur votre ordinateur, vous êtes moins sujet à un piratage de votre site, mais plus soumis au risque de perte de données (vol de l’ordinateur, crash du disque dur, etc.). N’oubliez donc pas de faire des sauvegardes régulières de votre dossier Lektor sur d’autres supports et idéalement dans d’autres lieux que ceux où vous conservez votre ordinateur.
